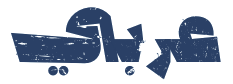دليل شامل لجدار الحماية في Windows 10
يُعتبر جدار الحماية (Firewall) في نظام التشغيل Windows 10 من الأدوات الأساسية التي تحمي جهازك من العديد من التهديدات الأمنية مثل الفيروسات والبرامج الضارة والاختراقات. يوفر النظام ميزة جدار الحماية المدمجة، لكن الكثير من المستخدمين لا يفهمون تمامًا كيفية عمله أو كيفية التفاعل معه لضمان أمان أجهزتهم بأفضل طريقة ممكنة.
في هذا المقال سنأخذ نظرة متعمقة على جدار الحماية الخاص بـ Windows 10 وأهميته، طريقة تشغيله وإدارته، الحلول لتحسين عمله، وكيفية التفاعل معه لتجنب أي مخاطر أمنية.
ما هو جدار الحماية؟
جدار الحماية هو طبقة أمان موجودة بين جهاز الكمبيوتر الخاص بك والشبكة (مثل الإنترنت أو الشبكات المحلية). يعمل كـ "حارس البوابة"، حيث يراقب حركة المرور الواردة والصادرة ويقرر السماح بها أو حظرها بناءً على مجموعة من القواعد المحددة مسبقًا.
في Windows 10، يُعرف جدار الحماية باسم "Windows Defender Firewall"، الذي تم تصميمه لحماية أجهزتك من تهديدات الإنترنت والهجمات الإلكترونية. يراقب الجدار البيانات التي تمر عبر الشبكة ويحظر البيانات غير المصرح بها والتي قد تكون ضارة.
تحتوي هذه التقنية على وظائف حماية متقدمة، مثل الفلترة على مستوى التطبيقات، التحقق من سلامة البيانات، وحظر الاتصالات غير المرغوب فيها. إذًا، يمكن اعتبار جدار الحماية خط الدفاع الأول لجهازك.
لماذا تحتاج إلى جدار الحماية؟
مع تصاعد التهديدات الإلكترونية في العصر الحديث، تعتمد الكثير من الهجمات على استغلال الأجهزة غير المحمية. إن لم يكن لديك جدار حماية فعال، قد يتعرض جهازك للعديد من المخاطر مثل اختراق البيانات، البرامج الضارة، أو حتى هجمات الـ Ransomware التي تقوم بتشفير ملفاتك ومطالبتك بفدية لفكها.
باستخدام جدار الحماية الخاص بـ Windows 10، يمكنك التحكم الكامل في نوع البيانات التي يمكن الوصول إليها أو مغادرة نظامك. هذه الوظيفة ضرورية جدًا لأي مستخدم يحرص على حماية الأجهزة الشخصية أو المهنية.
كيفية تشغيل جدار الحماية في Windows 10
جدار الحماية في نظام Windows 10 مُفعّل افتراضيًا، مما يعني أنك تحصل على الحماية مباشرة بعد تثبيت النظام. ومع ذلك، من الضروري الوصول إلى إعدادات جدار الحماية لضمان أنه يعمل بالشكل الذي تريده.
خطوات تفعيل جدار الحماية:
- انتقل إلى قائمة "ابدأ" وابحث عن "Windows Defender Firewall".
- انقر على رابط "التشغيل أو الإيقاف لجدار حماية Windows" على الجانب الأيسر.
- تأكد من اختيار "تشغيل جدار حماية Windows Defender" لكلٍ من الشبكات العامة والخاصة.
بعد التنفيذ، سوف يظهر لك جدار الحماية في حالة التشغيل. من الأفضل مراجعة الإعدادات بانتظام للتأكد من أنها توفر الحماية المناسبة.
تكوين الإعدادات المتقدمة لجدار الحماية
في إعدادات "Windows Defender Firewall"، يمكنك الوصول إلى العديد من الخيارات المتقدمة مثل إعداد القواعد الخاصة بالتطبيقات أو تكوين الفلترة على مستوى خدمات الشبكات. لفتح الإعدادات المتقدمة:
- افتح لوحة التحكم الخاصة بجدار الحماية.
- انقر على رابط "الإعدادات المتقدمة".
- قم بإعداد القواعد المناسبة بناءً على احتياجاتك.
احرص عند تعديل الإعدادات على ألا تقم بإطفاء الحماية عن طريق الخطأ أو إعطاء الإذن لتطبيقات مشبوهة.
أفضل الممارسات لتحسين أداء جدار الحماية
لتحقيق أقصى استفادة من جدار الحماية في Windows 10، هنا بعض النصائح والحيل التي يمكنك اعتمادها:
1. تحديث النظام بانتظام
تضمن التحديثات المنتظمة حصول جدار الحماية على أحدث القواعد الأمنية، مما يُمكّنه من التصدي للتهديدات الجديدة بكفاءة. لذلك، قم بتفعيل التحديثات التلقائية في نظام Windows الخاص بك.
2. احرص على إعداد الجدار بشكل مخصص
بدلاً من الاعتماد على الإعدادات الافتراضية فقط، يمكنك إعداد قواعد خاصة لك. يمكن أن تشمل هذه القواعد السماح للتطبيقات الآمنة فقط بالوصول إلى الشبكة ومنع التطبيقات غير المعروفة.
3. استخدام برنامج مضاد للفيروسات
على الرغم من أن جدار الحماية فعّال، فإن استخدامه مع برنامج مضاد للفيروسات يُمكنه تحقيق حماية أقوى لجهازك. غالبًا ما تتكامل برامج مكافحة الفيروسات بشكل مباشر مع إعدادات جدار الحماية لتحقيق الأمن الأقصى.
حلول المشاكل الشائعة في جدار الحماية
هناك عدد من المشاكل التي قد تواجهها عند استخدام جدار الحماية في Windows 10. سنتناول هنا بعض الحلول لمشاكل شائعة:
1. جدار الحماية لا يعمل
في بعض الحالات، قد يظهر أن جدار الحماية غير مفعّل. للتأكد من حل هذه المشكلة:
- انتقل إلى قائمة الإعدادات واختر "تحديث > الأمان".
- افحص حالة "Windows Defender Firewall".
- قم بإعادة تشغيل الخدمة إذا كانت معطلة.
2. الاتصالات المحظورة
من الممكن أن تمنع بعض القواعد في جدار الحماية التطبيقات الآمنة أو الشبكات من العمل. للتحقق من الإعدادات:
- افتح الإعدادات المتقدمة.
- راجع قواعد الفلترة وأضف استثناءات للتطبيقات التي تثق بها.
3. الأداء البطيء للشبكة
إذا واجهت أداءً شبكيًا بطيئًا بسبب جدار الحماية، قد يكون ذلك نتيجة للتحقق الزائد من البيانات. قم بمراجعة الإعدادات لضمان عدم تضاربها مع التطبيقات الأخرى.
الخاتمة وأهمية جدار الحماية
جدار الحماية الخاص بـ Windows 10 هو أحد الأدوات التي يجب على كل مستخدم فهمها واستخدامها بشكل فعال. إنه لا يحمي جهازك من المخاطر الأمنية فقط، بل يمنحك أيضًا التحكم الكامل في الاتصالات الشبكية التي تحدث على جهازك.
ابدأ بتفعيل جدار الحماية الخاص بك، قم بتخصيص قواعد الأمان، وابحث عن حلول في حال واجهت أي مشاكل. لا تدع التهديدات الإلكترونية تقترب منك – احرص دائمًا على حماية أجهزتك بأحدث تقنيات الأمان.